Jak uruchomić odbiornik I-Gate APRS na Raspberry Pi, mikro karcie dźwiękowej USB oraz starym radiotelefonie 145MHz (2m). Nie jest to proste zadanie, ale mam nadzieję, że z tym poradnikiem nie będzie to zbyt trudne.
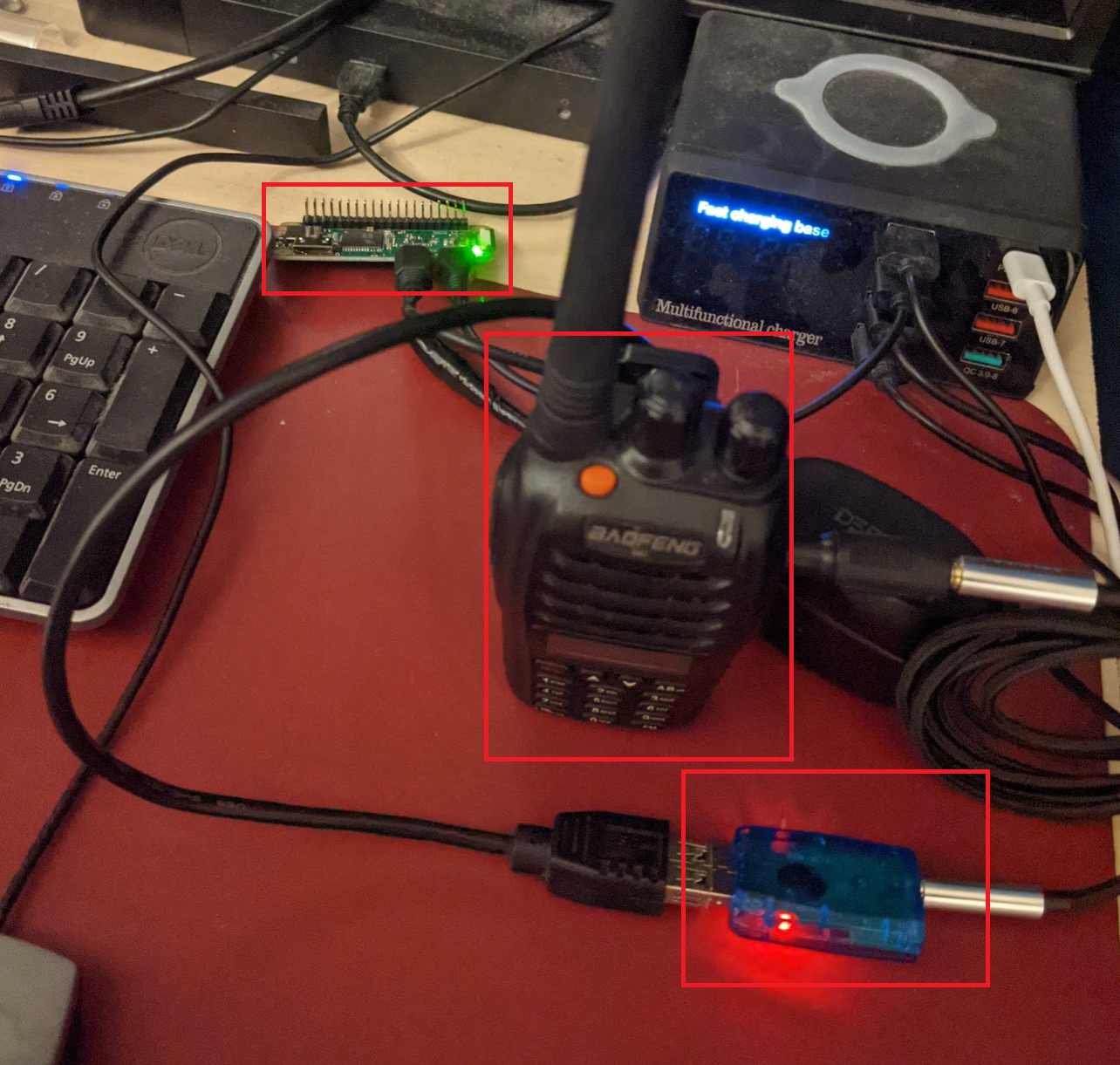
Jak widać na powyższym zdjęciu, nie potrzeba wiele. Tak naprawdę, używając powyższy sprzęt, można uruchomić prawdziwy Digipeater APRS, ale na to potrzebne jest już zezwolenie na pracę amatorskiej stacji bezobsługowej.
Ale do rzeczy, nie będę się tu rozpisywać, jak zainstalować system operacyjny na Raspberry Pi. Od tego są w sieci inne poradniki. Tu opiszę, jak zainstalować oprogramowanie direwolf, w chwili pisania artykułu jest ono w wersji 1.6
Wykonanie się niektórych z poniższych poleceń trwa kilkanaście minut, cała instalacja zajęła mi około godziny czasu.
A więc po kolei:
Raspbian update:
>> sudo apt-get update
>> sudo apt-get dist-upgrade
>> sudo rpi-update
>> sudo reboot (reset malinki)
Remove pulseaudio (na wypadek, gdyby było już wcześniej zainstalowane):
>> sudo apt-get remove –purge pulseaudio
>> sudo apt-get autoremove
>> rm -rf /home/pi/.pulse
>> sudo reboot
Software development packages:
>> sudo apt-get install git
>> sudo apt-get install gcc
>> sudo apt-get install g++
>> sudo apt-get install make
>> sudo apt-get install cmake
>> sudo apt-get install libasound2-dev
>> sudo apt-get install libudev-dev
Remove old install:
>> sudo rm -rf direwolf (remove old install)
Install Direwolf:
>> cd ~
>> sudo git clone https://www.github.com/wb2osz/direwolf
>> cd direwolf
>> sudo git checkout dev
>> sudo mkdir build && cd build
>> sudo cmake ..
>> sudo make -j4
>> sudo make install
>> sudo make install-conf
This gives you the latest development version.
Leave out “git checkout dev” to get the most recent stable release.
Make direwolf executable:
>> sudo chmod a+x direwolf (o ile dobrze pamiętam, to miałem w tej linijce jakieś problemy i chyba musiałem znaleźć, gdzie jest ten katalog, czyli /home/pi/direwolf)
Ważne polecenie, które należy teraz wykonać, powie nam, jaka należy skonfigurować kartę dźwiękową w paragrafie poniżej, dotyczącym pliku konfiguracyjnego.
>> aplay -l
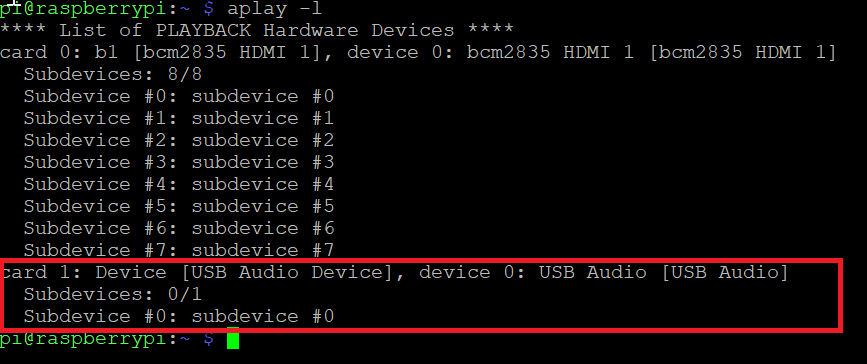
Na powyższym obrazku widać, że moja karta nazywać się będzie (w pliku konfiguracyjnym) plughw:1,0
Configuration direwolf.conf:
>> sudo nano /home/pi/direwolf.conf – plik domyślnie nie istnieje, należy go stworzyć, aczkolwiek plik przykładowy istnieje i można go skopiować
sudo cp /home/pi/direwolf/build/direwolf.conf /home/pi/
ADEVICE plughw:1,0
CHANNEL 0
MYCALL M0PPR-10
MODEM 1200
AGWPORT 8000
KISSPORT 8001
IGSERVER euro.aprs2.net
IGLOGIN M0PPR-10 ***** zamiast ***** wpisz hasło wygenerowane na stronie http://apps.magicbug.co.uk/passcode/
PBEACON sendto=IG delay=0:30 every=10:00 symbol=”igate” overlay=R lat=50^50.111N long=1^07.111W comment=” RX only igat$
IGTXLIMIT 6 10
TTPOINT B01 37^55.37N 81^7.86W
TTPOINT B7495088 42.605237 -71.34456
TTPOINT B934 42.605237 -71.34456
TTPOINT B901 42.661279 -71.364452
TTPOINT B902 42.660411 -71.364419
TTPOINT B903 42.659046 -71.364452
TTPOINT B904 42.657578 -71.364602
TTVECTOR B5bbbddd 37^55.37N 81^7.86W 0.01 mi
TTGRID Byyyxxx 37^50.00N 81^00.00W 37^59.99N 81^09.99W
TTUTM B6xxxyyy 19T 10 300000 4720000
TTCORRAL 37^55.50N 81^7.00W 0^0.02N
TTMACRO xx1yy B9xxAB166AA2B4C5B3B0A1yy
TTMACRO xx2yy B9xxAB170AA3C4C7C3B0A2yy
TTMACRO xxyyy B9xxAB180AA3A6C4A0Ayyy
TTMACRO z Cz
Jeśli jako edytora użyłeś nano, wyjście z pliku i jego zapisanie następuje po naciśnięciu CTRL-X i potwierdzeniu Y (yes).
Update direwolf:
>> sudo apt-get update
>> sudo apt-cache showpkg direwolf
>> sudo apt-get install direwolf
Teraz wystarczy już uruchomić direwolf’a wpisując polecenie… direwolf 🙂
UWAGA ważny update – przewin na dół!
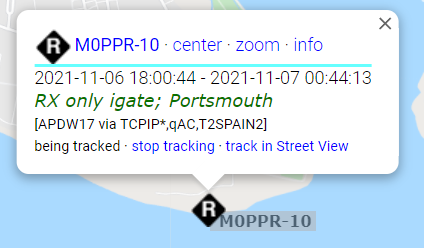
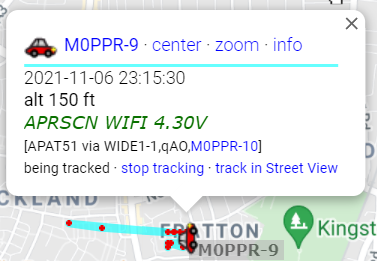
Jedna ekstra rzecz: należy dokładnie wyregulować poziom głośności odbiornika, jak widać na poniższym obrazku pokrętło głośności ustawione na 1/3 dawało duuużo za duży poziom audio:
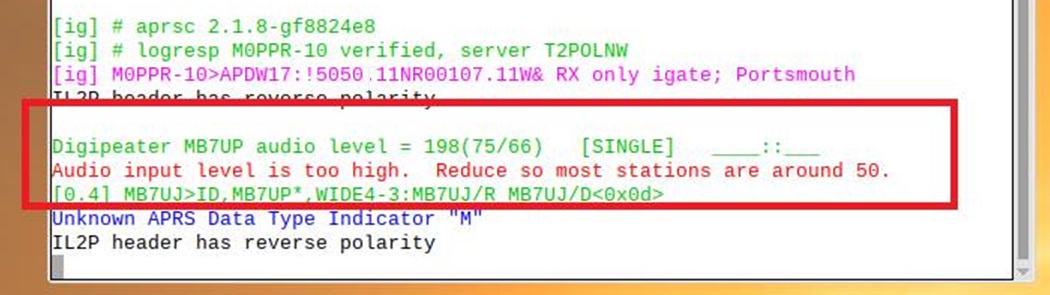
Ponieważ regulacja głośności była dość upierdliwa, z racji tego, że należało to robić z dokładnością co do milimetra, wlutowałem w kabel audio oporniki, dzięki którym mogłem ustawić poziom głośności na maksymalny poziom, a dzielnik rezystorowy zaczął przekazywać idealny poziom głośności do karty dźwiękowej. Oczywiście każde radio i karta jest inna, więc poziom trzeba będzie wyregulować np. opornikiem R3 indywidualnie.
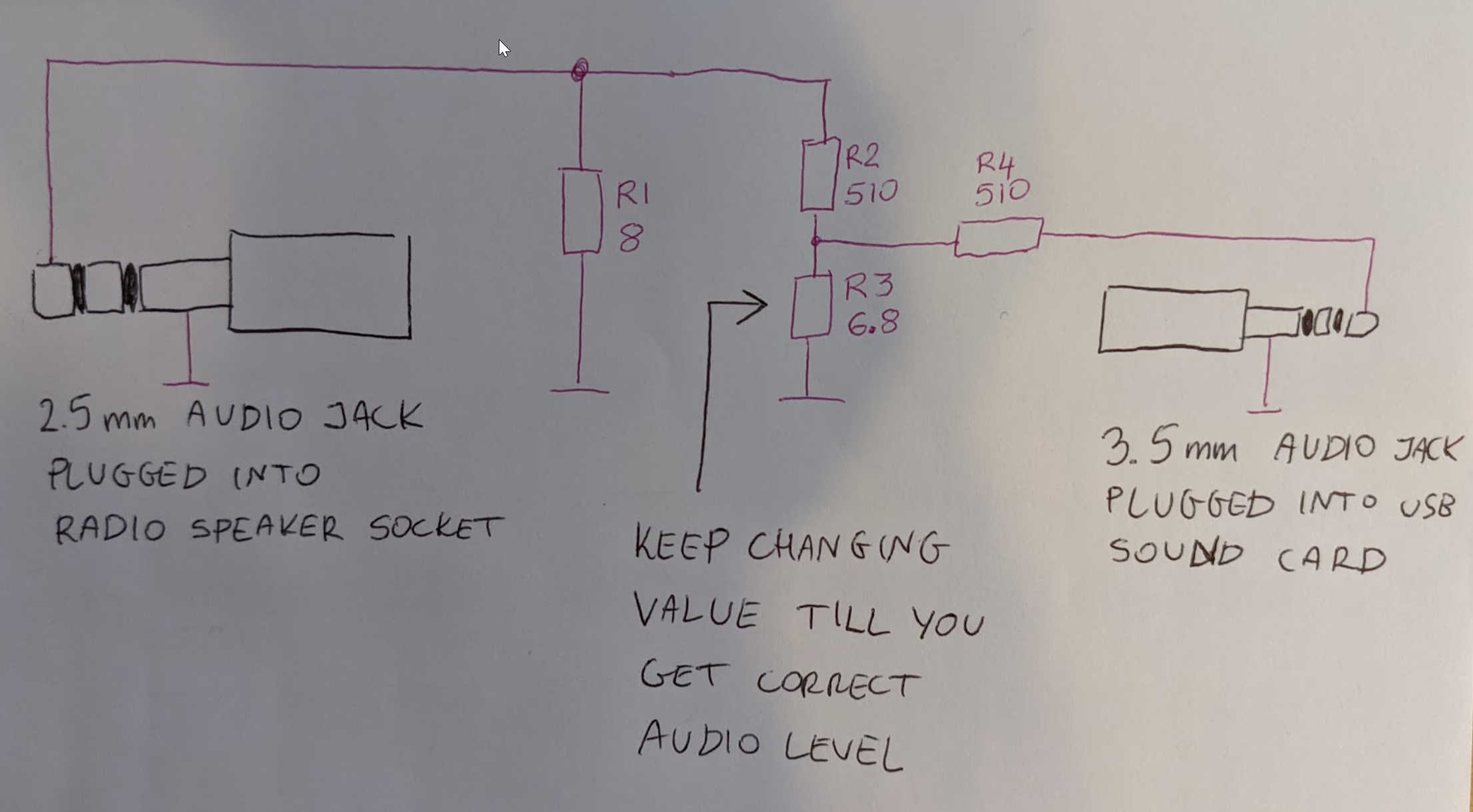
Z powyższym układem wygląda to tak, jak na obrazku poniżej – w moim przypadku sygnał jest dekodowany na poziomie 43 (idealnie powinno być 50), ale nie chciało mi się już podmieniać rezystorów, poza tym każda stacja nadaje troszeczkę inaczej.

Schemat poniżej pokazuje wartości jakie użyłem do mojej Motoroli GM340 VHF, którą finalnie używam jako odbiornik APRS do iGate
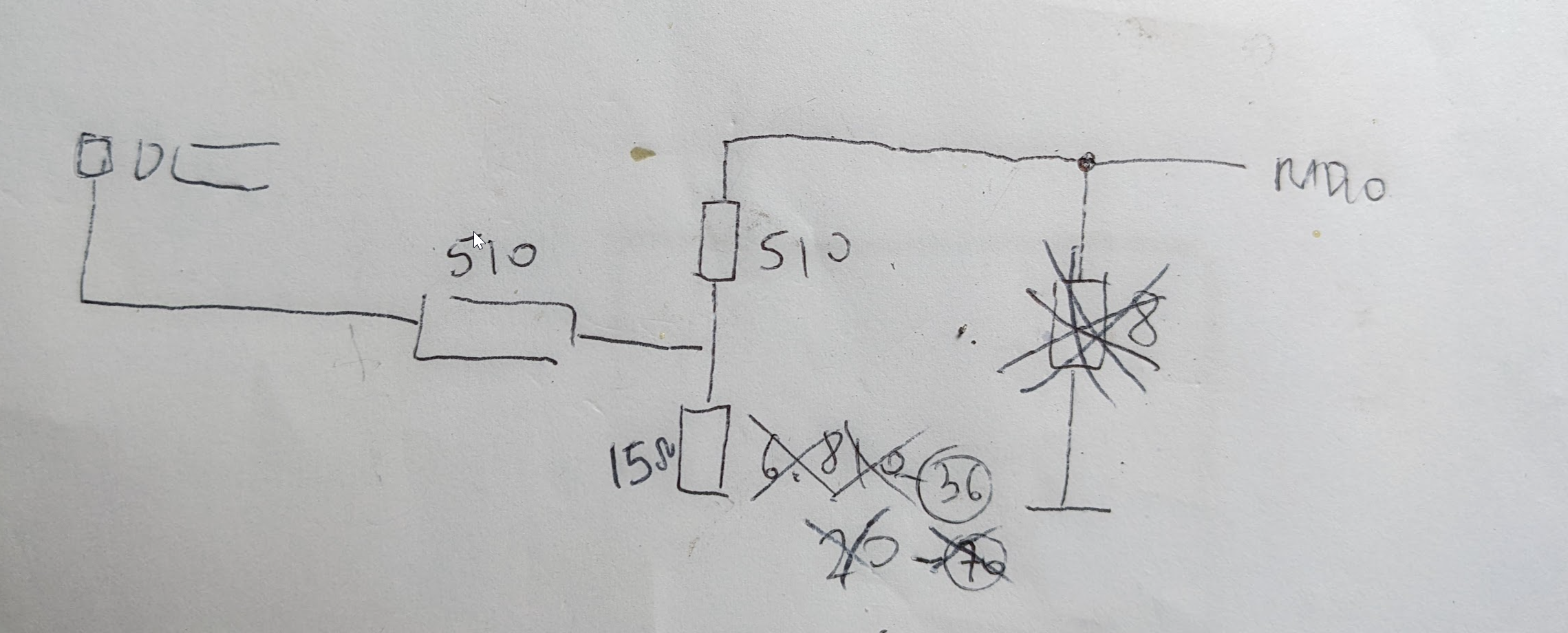
Radio w Europie powinno być ustawione na 144.800, a szerokość kanału na narrow (nie wide!). Podobno w USA wszyscy mają ustawione na Wide 🙂
Update:
Aby uruchomić oprogramowanie Direwolf należy otworzyć SSH i napisać direwolf. Aczkolwiek okno SSH musi pozostać otwarte. Wraz z zamknięciem okna SSH zabijamy proces Direwolf’a.
Dobrym rozwiązaniem może być instalacja RDP – Remote Desktop – zapraszam TUTAJ aby zobaczyć, jak to zrobić.
Teraz, po podłączeniu się zdalnym pulpitem do Raspberry Pi można otworzyć Drewolf’a:
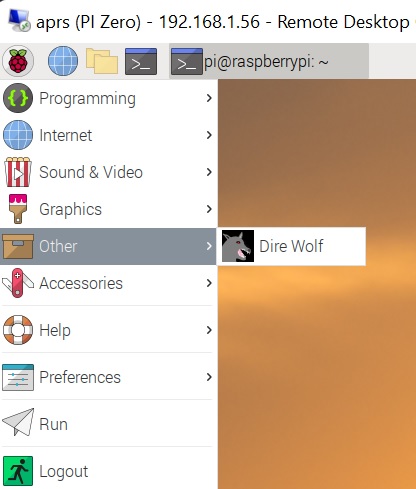
Dobra wiadomość jest taka, że po zamknięciu okna z RDP proces Direwolfa pozostaje aktywny i oprogramowanie działa w tle. Po ponownym podłączeniu się zdalnym pulpitem, zastaniemy okno w takim stanie, w jakim je zostawiliśmy.
Aczkolwiek, to cały czas nie jest wszystko co należy zrobić. W przypadku np. zaniku zasilania Raspberry Pi się zresetuje, a proces Direwolf’a nie zostanie otwarty.
Aby zrobić naprawdę wszystko prawidłowo, należy użyć skrypt, który będzie uruchamiać Direwolf’a. W tym celu należy sprawdzić, czy w katalogu /home/pi znajduje się plik dw-start.sh
Dla nowych instalacji prawdopodobnie nie. Należy ten plik skopiować do odpowiedniego katalogu za pomocą polecenie:
sudo cp /usr/local/share/doc/direwolf/scripts/dw-start.sh /home/pi/
Należy sprawdzić, czy plik w miejscu docelowym jest wykonywalny, jeśli nie, to należy dać mu atrybut wykonywalności:
sudo chmod +x /home/pi/dw-start.sh
Teraz jeśli uruchamiasz Direfolf’a w trybie CLI (tekstowym) – zedutuj plik:
sudo pico /home/pi/dw-start.sh
i zamień AUTO z CLI
Jeśli “screen” nie jest zainstalowany (będzie nam potrzebny później!), należy to zrobić poleceniem (prawdopodobnie dobrze jest zainstalować screen PRZED dodaniem do cron’a skryptu direwolfa):
sudo apt-get install screen
Teraz, aby skrypt był wykonywany, należy dodać go do cron’a:
crontab –e (bez sudo)
dodaj linię:
* * * * * /home/pi/dw-start.sh >/dev/null 2>&1
Dzięki dodaniu skryptu do cron’a, system będzie sprawdzać co jedną minutę, czy direwolf działa. Jeśli nie, proces zostanie uruchomiony.
UWAGA!!!: Z cały czas nieznanych mi powodów, cron nie chciał uruchamiać Direwolf’a. Obczaiłem, że pomogło skasowanie pliku crona poleceniem crontab -r oraz stworzenie go ponownie crontab -e i dodanie linii * * * * * /home/pi/dw-start.sh >/dev/null 2>&1 . Odnoszę wrażenie, że problem mógł nastąpić przez błędne kodowanie pliku przez skopiowanie z mojej strony znaków takich jak &. Prawdopodobnie bezpieczniej jest skopiować linijkę crona z pliku PDF z instrukcji do Direwolf’a ze strony 28. Lub wpisać ręcznie, linijka jest krótka 🙂
Cały czas nie wiem, jak przywołać okno z Direwolf w trybie GUI, ale wiem, jak to zrobić w trybie CLI
W pliku skryptu dw-start.sh zmień GUI czy AUTO opcję na CLI:
RUNMODE=CLI
Zresetuj Direwolf
Teraz musimy zobaczyć, jaki numer ma proces Direwolf’a, więc napisz:
screen -list (or screen -ls)

Oczywiście za każdym razem numer ten będzie inny, więc należy to sprawdzić za każdym razem.
Teraz wpisz:
screen -r 5977 (change it to your number!)
I teraz mamy działający Direwolf
Jeśli chcesz opuścić okno, naciśnij “CTRL+A” (i puść) po czym wciśnij “d” aby odłączyć się od okna (detached).
Źródła:
http://hb1bbs.com/Raspberry-Setup/
https://n1aae.com/raspberry-pi-aprs-direwolf-linux-igate-digipeater/
https://github.com/wb2osz/direwolf
http://apps.magicbug.co.uk/passcode/
https://www.pgc.umn.edu/apps/convert/ – dobry konwerter współrzędnych geograficznych decymalnych do stopni, minut i sekund, jego format w przeciwieństwie do innych konwerterów współpracuje z configiem direwolf’a.
