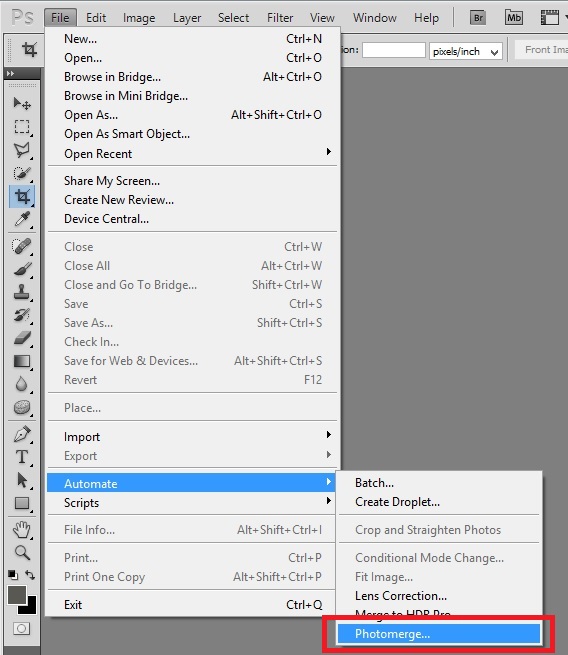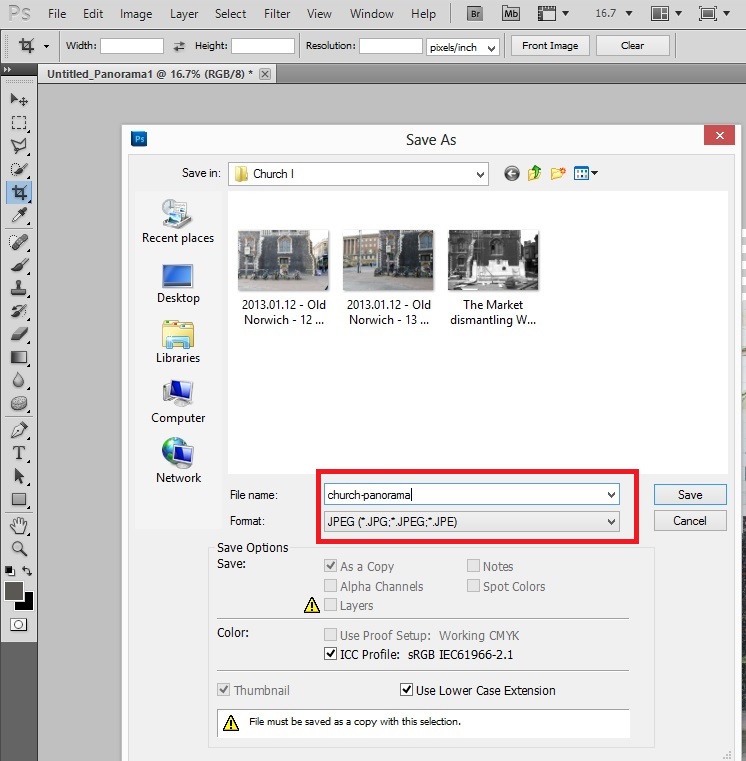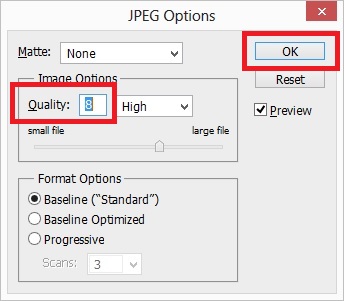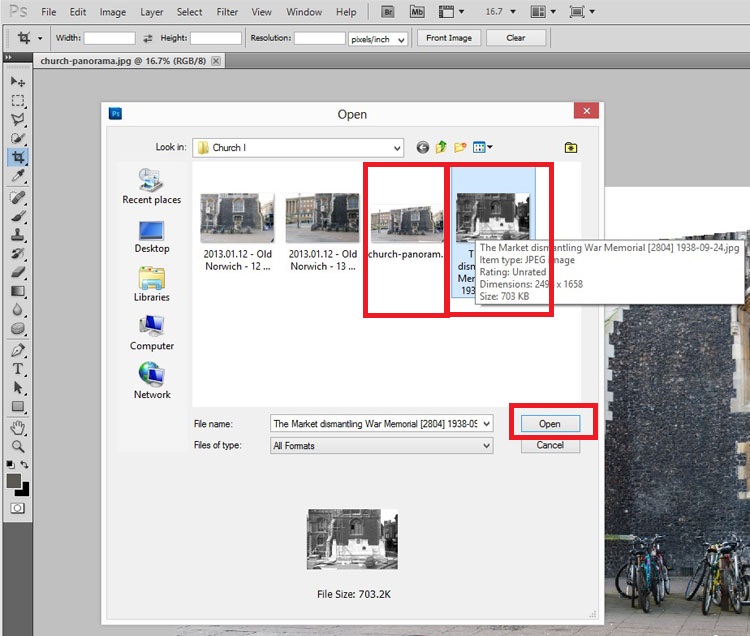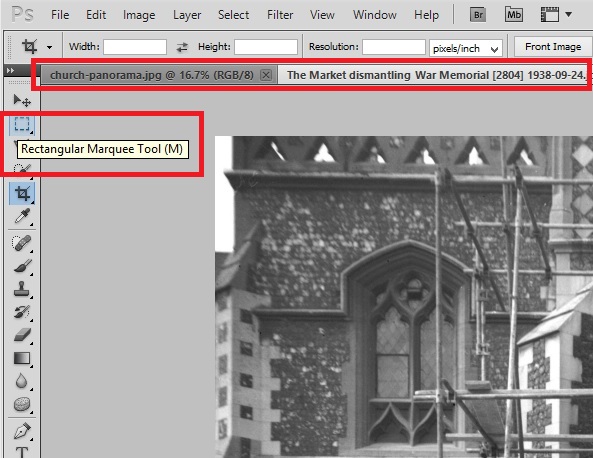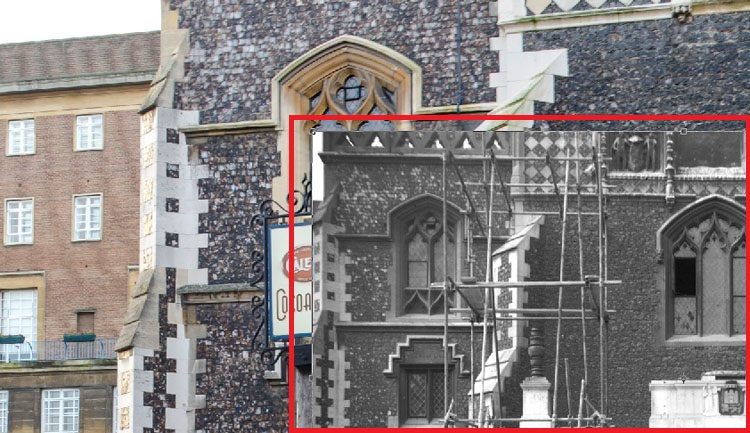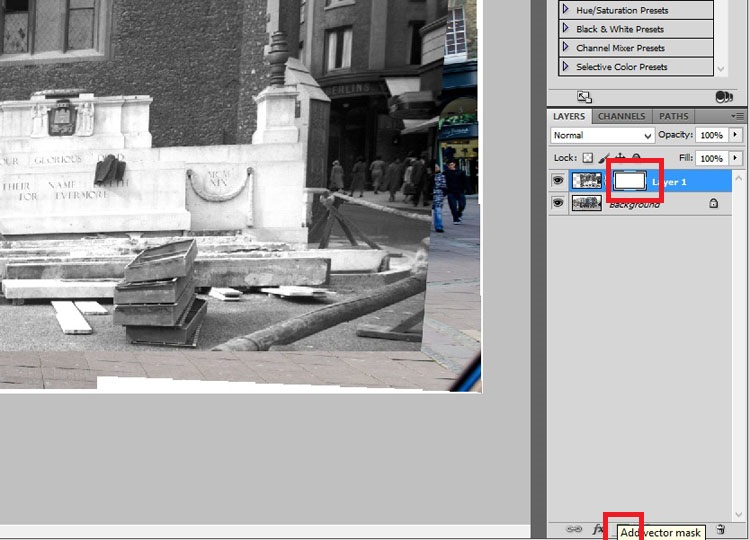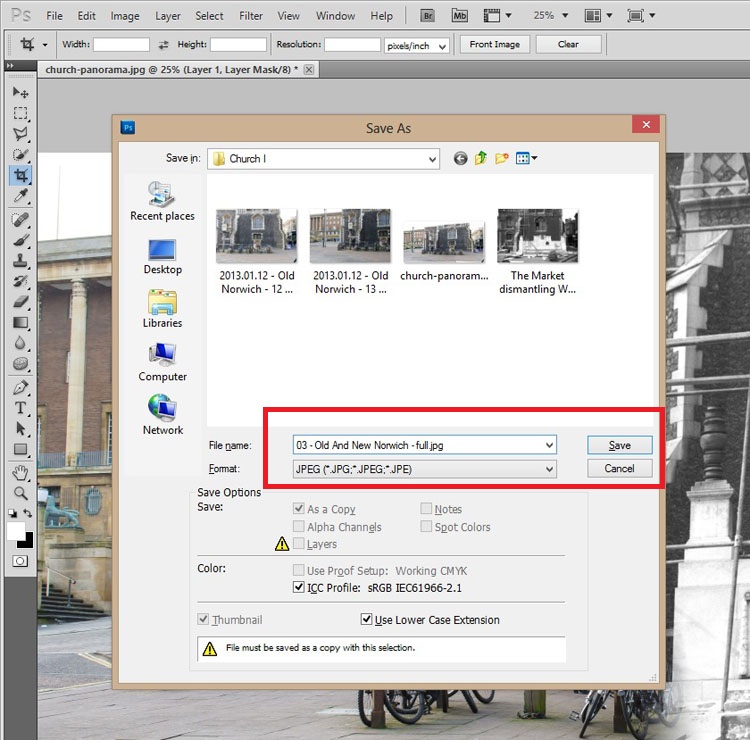Dzisiaj przypomniałem sobie znalezione kiedyś w sieci fotografie przedstawiające połączenie czarnobiałych, starych zdjęć (najczęściej przedwojennych) ze zdjęciami kolorowymi, wykonanymi współcześnie.
Zabawa polega na tym, aby użyć stare zdjęcie i połączyć je z wykonanym samemu, współcześnie.
Ponieważ nie jestem wybitnym ekspertem w photoshopie, spędziłem godzinkę w sieci na przeglądaniu tutoriali, prezentujących płynne łączenie zdjęć. Panoramy (które postanowiłem wykorzystać do moich celów) nie były dla mnie problemme, gdyż robiłem je już wcześniej.
Niniejszy tutorial stanowi połączenie dwóch – część pierwsza to tutorial jak wykoanać za pomocą photoshopa panoramę, część druga to tutorial pokazujący, jak za pomocą photoshopa uzyskać płynne przejście pomiędzy dwoma zdjęciami.
Ale od początku. Pierwsze co zrobiłem, to znalazłem stare zdjęcie Norwich, miasta, w którym mieszkam:
Następnie odnalazłem fotografowane miejsce i starałem zrobić zdjęcie identyczne ze starym, znalezionym w sieci. Do wykonania poniższego zadania w sumie wystarczyłoby tylko jedno zdjęcie, jednakże ja postanowiłem zrobić drugie, nieco z boku, aby połączyć je w panoramę, aby stracić jak najmniej kadru ze zdjęcia oryginalnego.
 NIKON D7000 (32mm, f/6.3, 1/30 sec, ISO200)
NIKON D7000 (32mm, f/6.3, 1/30 sec, ISO200)
 NIKON D7000 (32mm, f/6.3, 1/60 sec, ISO200)
NIKON D7000 (32mm, f/6.3, 1/60 sec, ISO200)
Kolejnym krokiem jest uzyskanie panoramicznego zdjęcia, takiego, jak poniżej:
 NIKON D7000 (32mm, f/6.3, 1/60 sec, ISO200)
NIKON D7000 (32mm, f/6.3, 1/60 sec, ISO200)
Powyższe zdjęcie powstało z połączenia dwóch mniejszych zdjęć. Jak połączyć je w Photoshopie oraz jak przede wszystkim wykonać je, aby nie mieć później problemów?
Otóż Photoshop posiada bardzo wdzięczne narzędzie do łączenia zdjęć w panoramy. Aby jednak działało ono bezbłędnie, KONIECZNIE należy wykonywać kolejne zdjęcia składowe z około 50% zakładką. Photoshop potrafi poskładać zdjęcia w trybie automatycznym nie tylko robione “od lewej do prawej” strony, ale także bez problemy potrafi poskładać zdjęcia panoramiczne zrobione z kilku pasków – jednego nad drugim. Cały czas należy pamiętać, aby każda sekwencja zachodziła na siebie około 50% – to bardzo ważne, inaczej, szczególnie w przypadku zdjęć wielopoziomowych, połączenie nie uda się.
A teraz krok po kroku co zrobić, aby uzyskać panoramę:
Uruchamiamy narzędzie photomerge:
Przyciskiem Browse wskazujemy zdjęcia, z których ma powstać panorama. Uwaga – na poniższym obrazku pomyłkowo zaznaczyłem trzy zdjęcia, powinny być wczytane tylko dwa, zrobione przez nas, aby połączyć je w panoramę. Zatwierdzamy zdjęcia przyciskami OK.
Szybkość tworzenia panoramy zależy od ilości zdjęć, ich wielkości i szybkości komputera. Panorama z dwóch zdjęć tworzy się chwilę, ale panorama z 40 zdjęć to dla mojego kilkuletniego laptopa robota na około 30 minut!
Ze względu na rozdzielczość mojej www, prezentuję jedynie fragmentu printscreenów. Po połączeniu brzegi panoramy są postrzępione:
Po utworzeniu zapisuję panoramę w formacie jpg. Jeśli planujemy w przyszłości jakąkolwiek ingerencję w panoramę, można zapisać ją także w formacie PSD, jednakże można ją także wygenerować na nowo. Ponieważ ja nie przewiduję wykorzystania jej w przyszłości w jakimkolwiec celu, zapisuję ją tylko w formacie jpg:
Wartość z rami poniżej ustawiamy na 8 – to kompresja, a wartość 8 jest sensownym kompromisem pomiędzy wielkością pliku a jego jakością:
To w sumie tyle, jeśli chodzi o tworzenie panoram. Powyższa panorama została zrobiona zaledwie z dwóch zdjęć, jednakże panoramy mogą być robione nawet i ze 100 zdjęć !
Teraz tutorial, pokazujący, jak połączyć dwa zdjęcia ze sobą oraz jak uzyskać płynne przejście pomiędzy zdjęciami.
Otwieramy na nowo nasze dwa pliki: panoramę oraz stare zdjęcie:
Następnie, za pomocą narzędzia Rectangular Marquee zaznaczamy naszą antyczną fotografię i wciskamy CTRL+C aby ją skopiować.
Przechodzimy do zakładki ze zdjęciem panoramicznym i za pomocą CTRL+V wklejamy zdjęcie. Nowe zdjęcie zostanie wklejone w jakieś przypadkowe miejsce, jako nowa warstwa.
Zakładkę ze zdjęciem czarnobiałym można już wyłączyć, nie będzie potrzebna.
Teraz zaczyna się nasza zabawa z dopasowaniem zdjęcia. Suwakiem zmniejszamy przezroczystość zdjęcia (chwilowo) do około 80%, co pozwoli nam precyzyjnie nałożyć stare zdjęcie na naszą panoramę. Im precyzyjniej zrobiliśmy nasze podstawowe zdjęcie, tym mniej roboty będziemy mieli z dopasowaniem zdjęcia.
Wciskamy CTRL+T aby uzyskać możliwość zmiany wielkości wklejonego zdjęcia. Zdjęcie można dowolnie rozciągać i obracać. Ciągnąć za róg zdjęcia z przytrzymanym klawiszem SHIFT nie będziemy zmieniać stosunku boków. Bez klawisza SHIFT możemy dowolnie formować wielkość zdjęcia.
Jeśli zajdzie potrzeba rozciągnięcia tylko jednej krawędzi (a na pewno zajdzie) możemy to zrobić trzymając przyciśnięty klawisz CTRL.
Gdy już dopasowaliśmy stare zdjęcie do naszego nowego, klikamy enter aby zatwierdzić zmiany.
teraz pozostaje nam dodać płynne przejście pomiędzy starym, a nowym zdjęciem.
W tym celu dodajemy nową maskę “Add a mask” – trzecim przyciskiem w przyborniku na dole. Pojawi się biały prostokąt (patrz zaznaczone na czerwono miejsca na poniższym zdjęciu)
Następnie za pomocą narzędzia Crop docinamy nasze zdjęcie tak, jak nam się to będzie podobało:
Płynne przejście uzyskujemy za pomocą narzędzia gradient. Samo przejście uzyskujemy rysując kreskę w odpowiednim miejscu zdjęcia i pod odpowiednim kątem. Miejsce usytuowania kreski, jej kąt i jej długość należy eksperymentalnie dobrać samemu. Moja przykładowa kreska została zaznaczona poniżej. Jeśli chcemy, aby kreska była rysowana dokładnie poziomo lub pionowo, przytrzymujemy klawisz SHIFT.
Zapisujemy zdjęcie. I znów ta sama zasada: jeśli nie przewidujemy modyfikacji w przyszłości, zapisujemy zdjęcie tylko jako jpg.
A oto wynikowe zdjęcie:
 NIKON D7000 (32mm, f/6.3, 1/60 sec, ISO200)
NIKON D7000 (32mm, f/6.3, 1/60 sec, ISO200)
A tutaj pozwalam sobie zaprezentować jeszcze kilka innych wykonanych ostatnio przeze mnie w tej samej technice:
 NIKON D7000 (38mm, f/5.6, 1/400 sec, ISO200)
NIKON D7000 (38mm, f/5.6, 1/400 sec, ISO200)
 NIKON D7000 (32mm, f/5.6, 1/400 sec, ISO200)
NIKON D7000 (32mm, f/5.6, 1/400 sec, ISO200)